This animated tag tutorial was written by me Diane Knight on 09/02/07 any resemblance to any other tut is purely coincidental
To complete this tut you may need a good understanding of psp. You will also need the following plugin:
Alienskin Xenofex 2 and animation shop
To complete this tut you may need a good understanding of psp. You will also need the following plugin:
Alienskin Xenofex 2 and animation shop
............................................................
For this tut I am using the artwork of Suzanne Woolcott you will need to buy a licence to use this artists work at her store HEREOpen a blank canvas 500 x 500 flood fill with white
(you can always crop later if needed)
Choose 2 colours from your tube - foreground being the darker and background being the lighter.
I used bank gothic size 48 stroke 2 kerning -175
Write out the word PRINCESS then stretch it out to the size that you feel looks right
Duplicate it
On the copy add the following inner bevel - see below
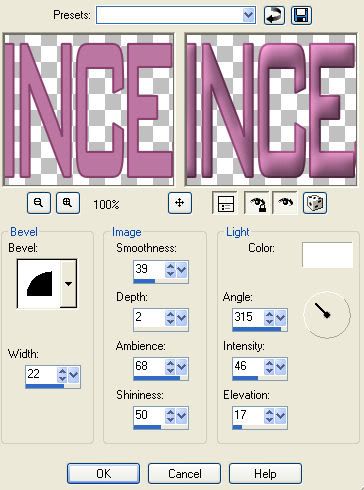
Add a drop shadow I used H2 V2 opacity 50 blur 5
change the colour to lilac
change the colour to lilac
Select the original go to Adjust – blur- Gaussian blur with the settings below
Then Effects – Texture Effects – Blinds with the settings below then again with horizontal unchecked.
Next add your tube resize if needed and add a drop shadow
Add your artist's copyright and your name.
Crop if necessary
Add your artist's copyright and your name.
Crop if necessary
ANIMATION
X out your 2 bottom layers as shown below.
Merge visible - this should merge all your top layers leaving your white background and your blurred layer.
Click on your blurred layer and add the Alienskin xenofex 2 constellation effect with the following settings:
Uncheck your white background and MERGE ALL copy and paste into Animation Shop.
Back into PSP - click the undo button 2 times, then repeat the constellation effect twice more, copying and pasting into Animation Shop. Each time remembering to click the random seed button.
You now should have 3 frames in Animation Shop - save as a gif and your done.


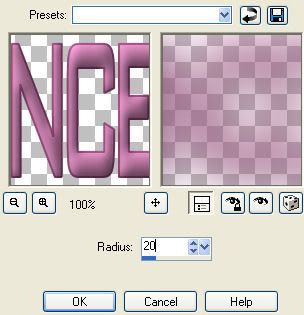
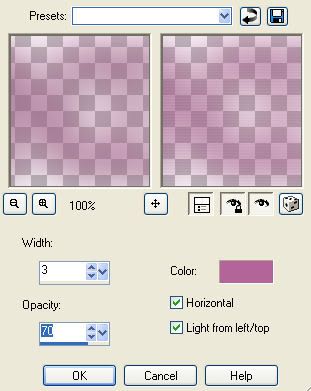
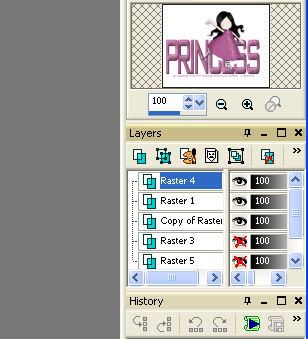
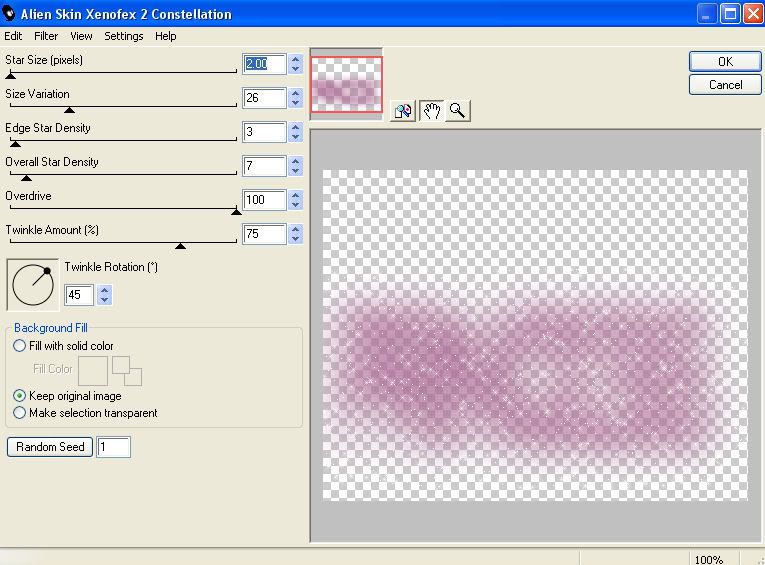
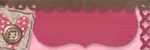

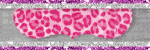

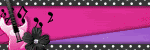

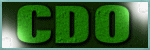
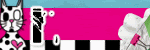
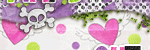
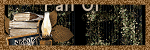
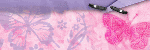
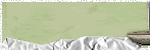
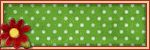
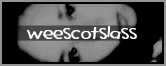





No comments:
Post a Comment